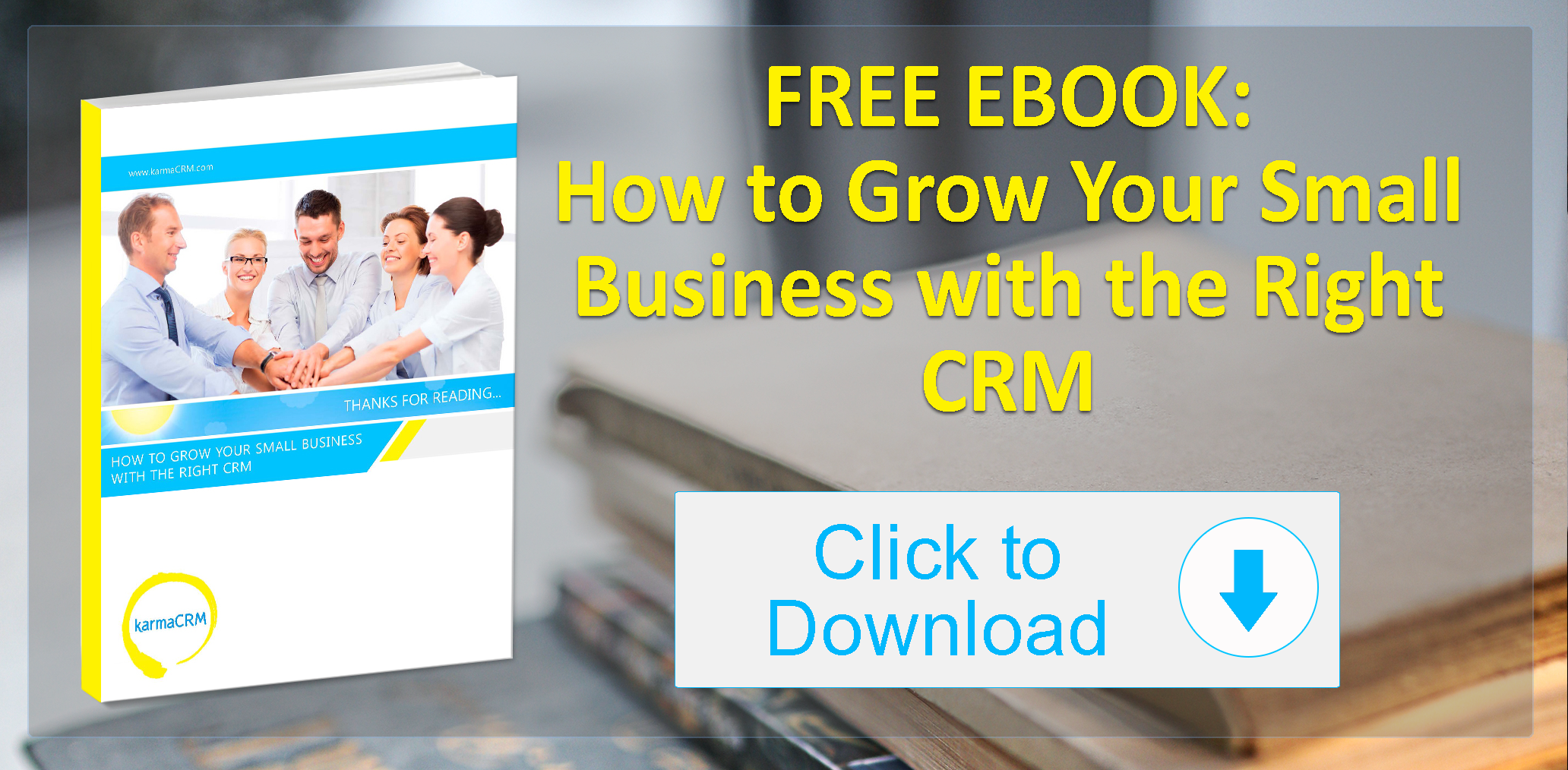October 29, 2014
New Feature – Beta Outlook Plugin
BY John Paul Narowski IN karmaCRM News and Updates 0 Comment
Ask and ye shall receive! We are really excited to announce the Beta release of our #1 asked for feature, the Outlook plug-in! Here at karma, we are continuously working to make your customer relations more convenient, and with our new Beta Outlook integration you are one step closer to spending more time with your clients and less on the computer.
What does this plugin do?
The Beta Outlook Plugin allows emails, tasks, events, and contacts to sync between karma and Outlook.
So, are you ready to take over the customer service world? You’re just a few clicks away from making it happen!
The Download
You can download the plugin here. Since the plugin is not from Microsoft Corporation, you will see a security warning – just select ‘keep’ and download the plugin. While installing the plugin, you’ll have to accept a license agreement, which is the usual ‘selling your soul to the devil’ type of stuff – nothing too different. Just click on ‘I agree’ box and you are ready to install!
*Note: If your .NET framework isn’t the most current version, you will be notified during the install to update it. Follow the provided link, and install the most current version. This is complete safe and normal for this type of plugin.
Logging In and Customizing
Syncing your data is pretty easy AND it is accompanied with a tutorial. Once you complete the tutorial, you will need your karmaCRM username and password to login.

What’s something we love about karma? It’s customizable, so of course the plug-in is too!
Make sure to click the “Settings” tab in the login box to determine how you want karma and Outlook to talk to one another. FYI, you can change these settings anytime by going to ‘Settings’ within the karmaCRM tab of Outlook.

Sync It Up!
To start the sync, just click on the button for the type of data you want to sync. As the data is transferring, you’ll see the progress bar. Once completed, you’ll be notified that your syncing has been completed. If you have tons of data, it may take a while, but you will still receive an email during the transfer.
Contacts and tasks work as you would expect them to, they go in the appropriate tab within Outlook.

Events are placed under the calendar in Outlook as appointments. If you have multiple calendars in karma, each calendar will be created in karma separately, and your default calendar in Outlook will be created in karma.
To send Emails into karma, just right click on the email in Outlook and select Export to karmaCRM. if the contact isn’t in karma, you’ll be asked if you want to create the contact. Follow the prompts and in seconds, the email will be in the history of the contact.
And there ya have it! You’re ready to keep your customers in sync and keep things organized! We know your time is valuable. We want to help you use that time wisely and on more important things.
What do you think? Share your thoughts with us in the comments, we’d love to hear from you.
Download link KarmaCRM Outlook Plugin Download